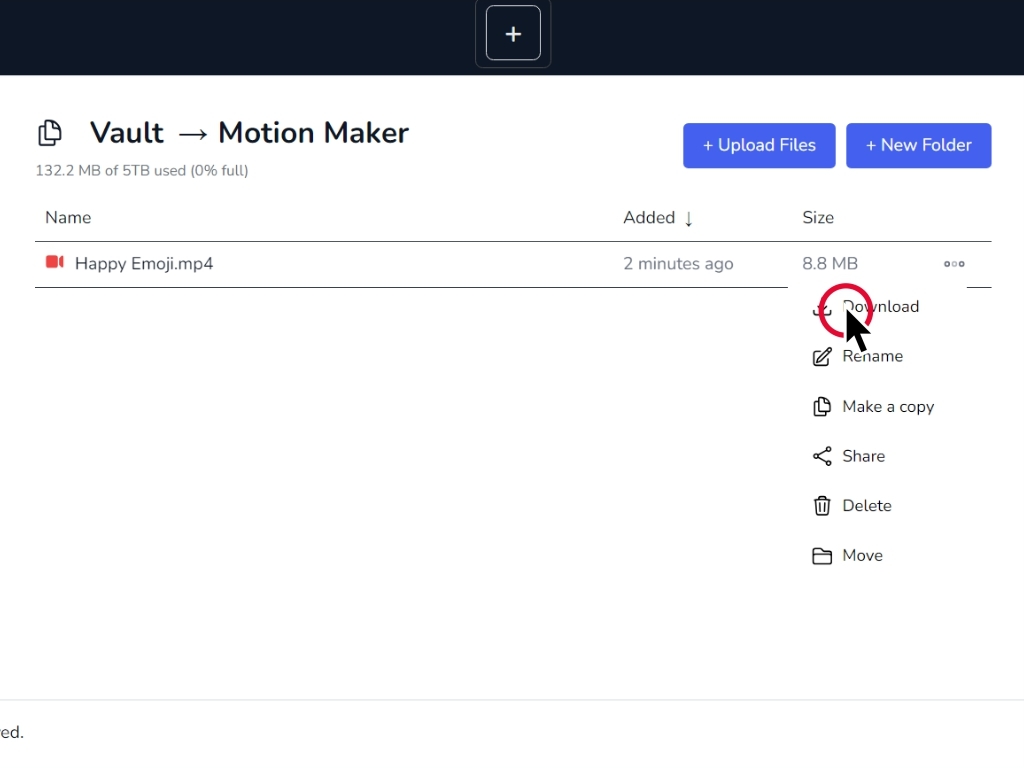How to use the Motion Maker app
On the left side, you have a set of selection criteria to choose which template you would like to use.
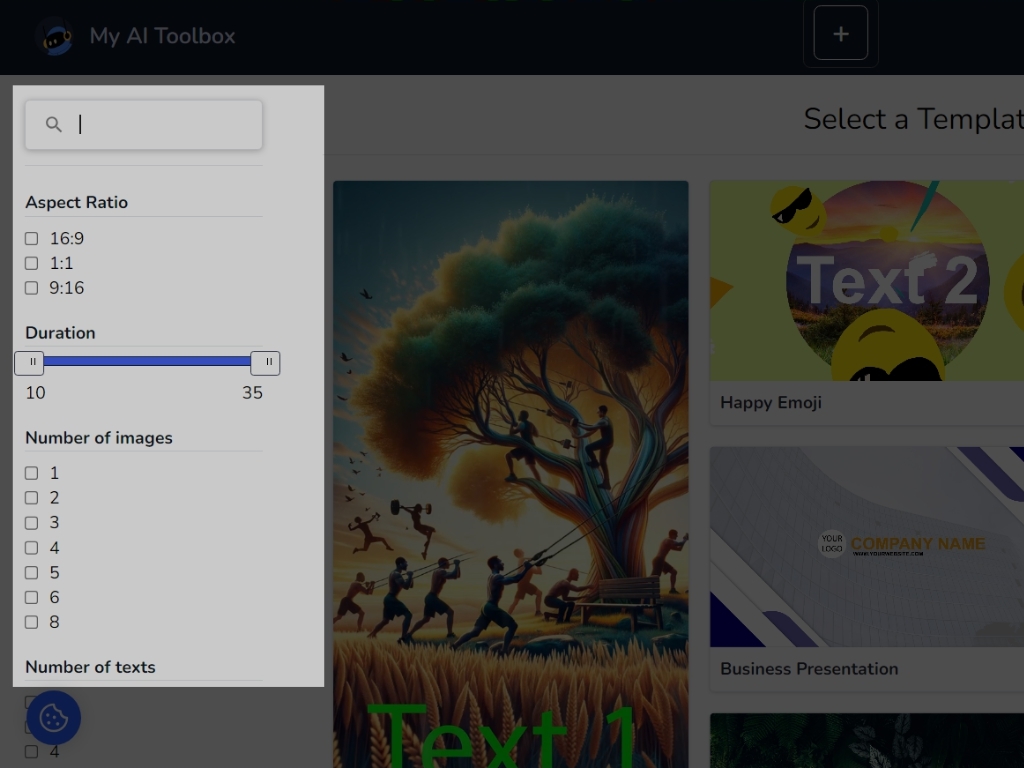
If you know the name of a particular model, you can directly enter its name to quickly find it.
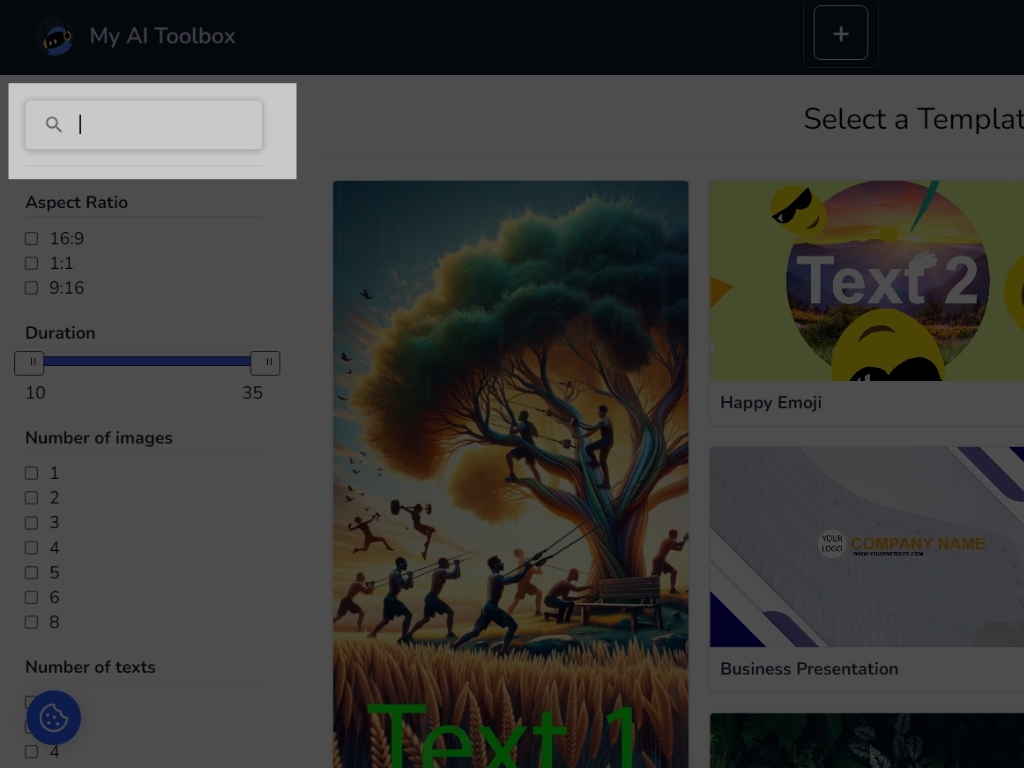
Select the desired video ratio to only have models that meet it.
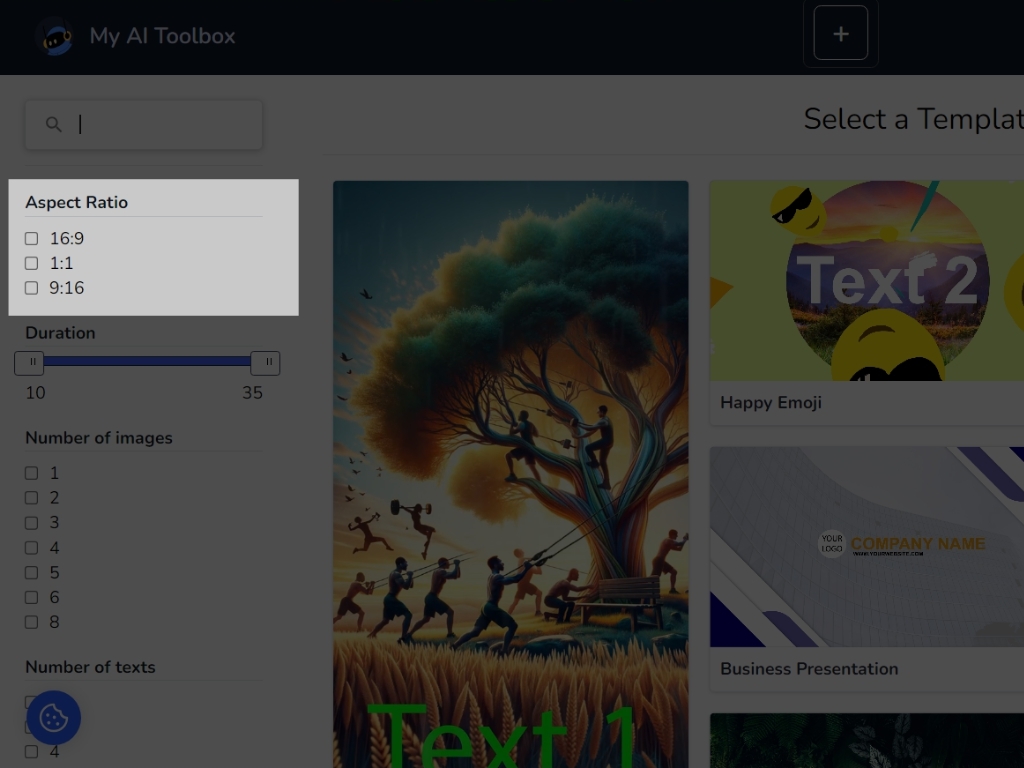
Set the duration you want.
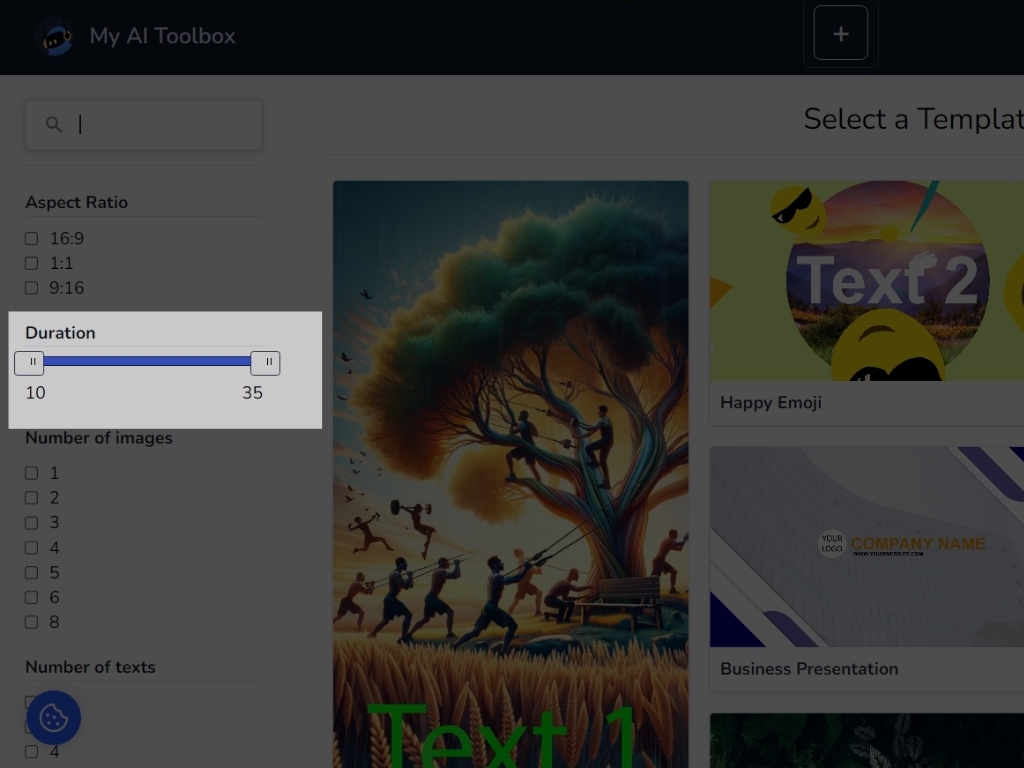
You can also filter the templates by the number of images to consider for the video.
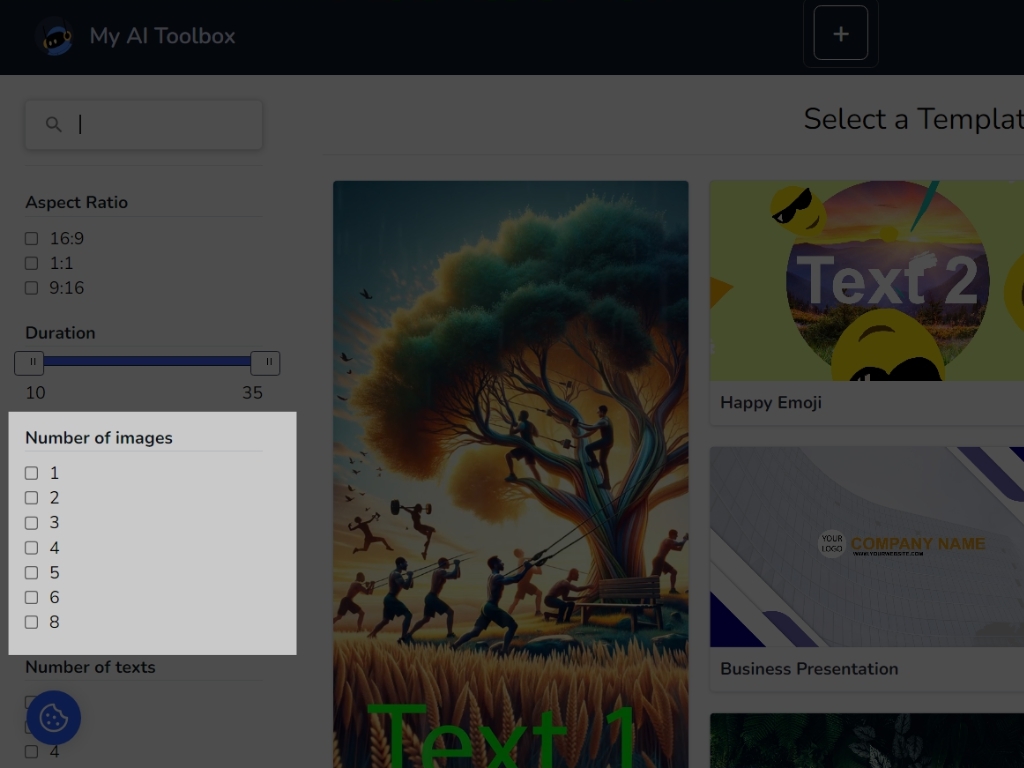
And finally, you can filter by the number of texts you want to insert in the video.
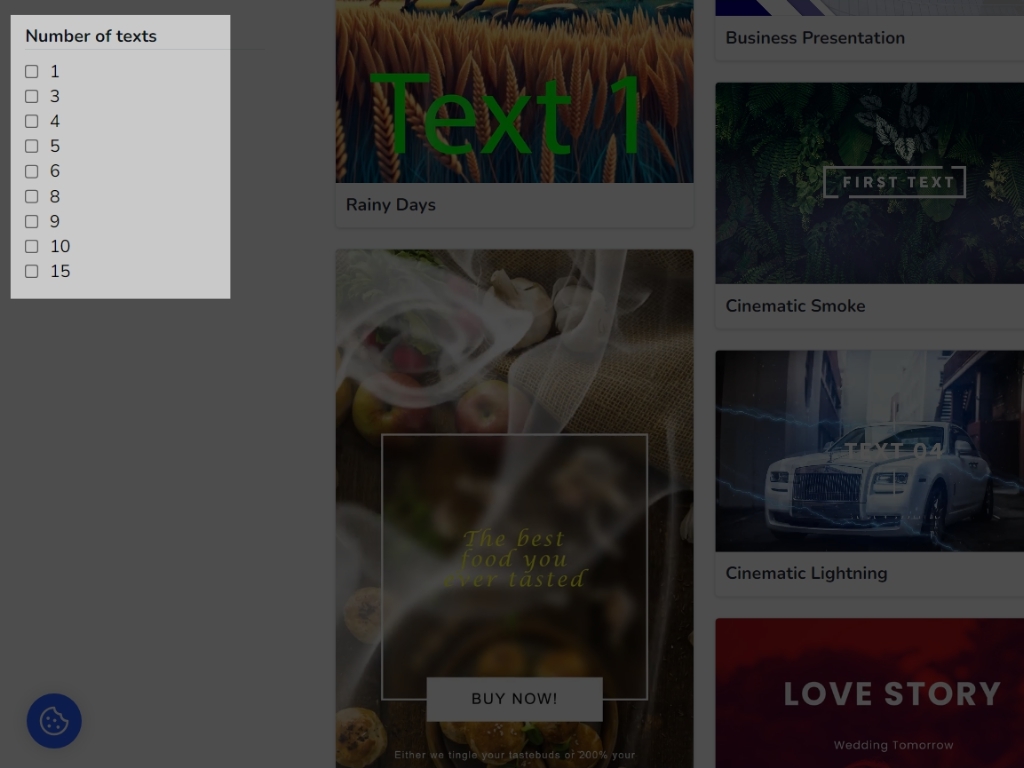
For the example, I will use this model.
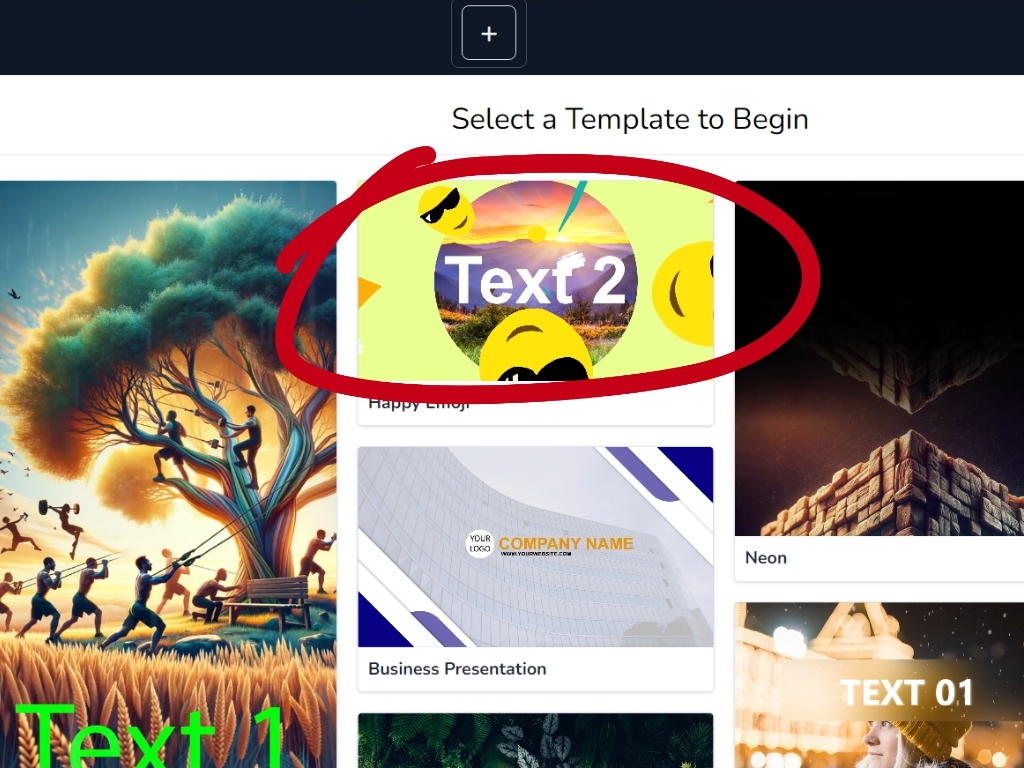
As soon as you select the template, you are redirected to a page with a large plan of the template.
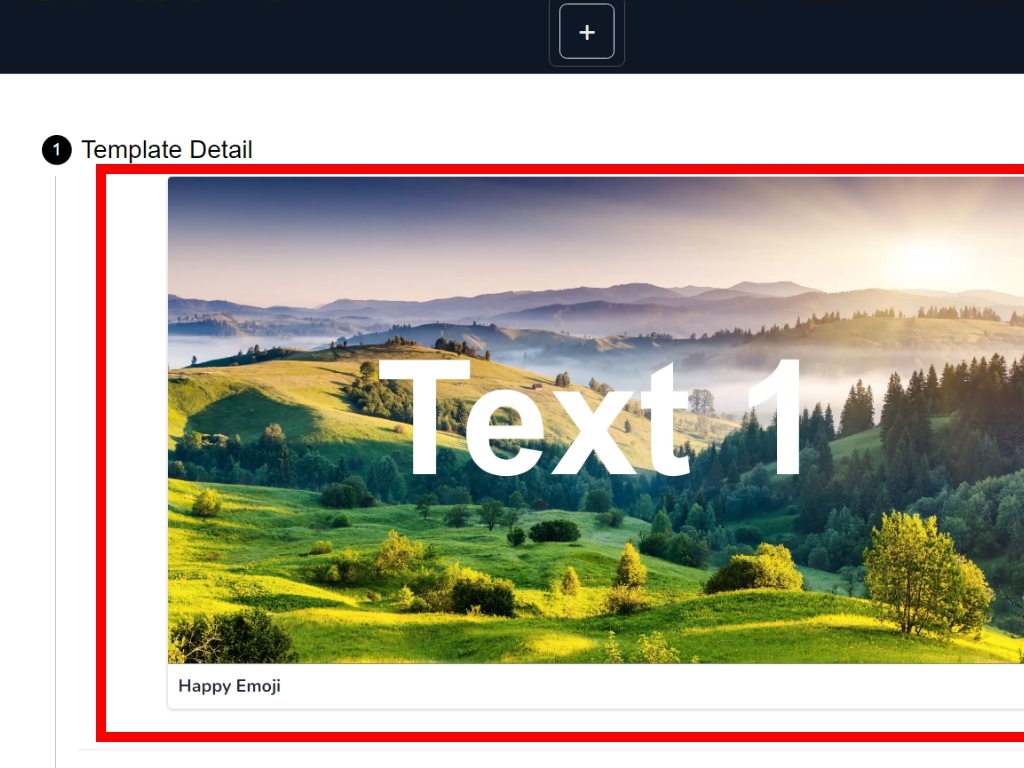
Go down and insert your different texts in their respective boxes in ascending order.
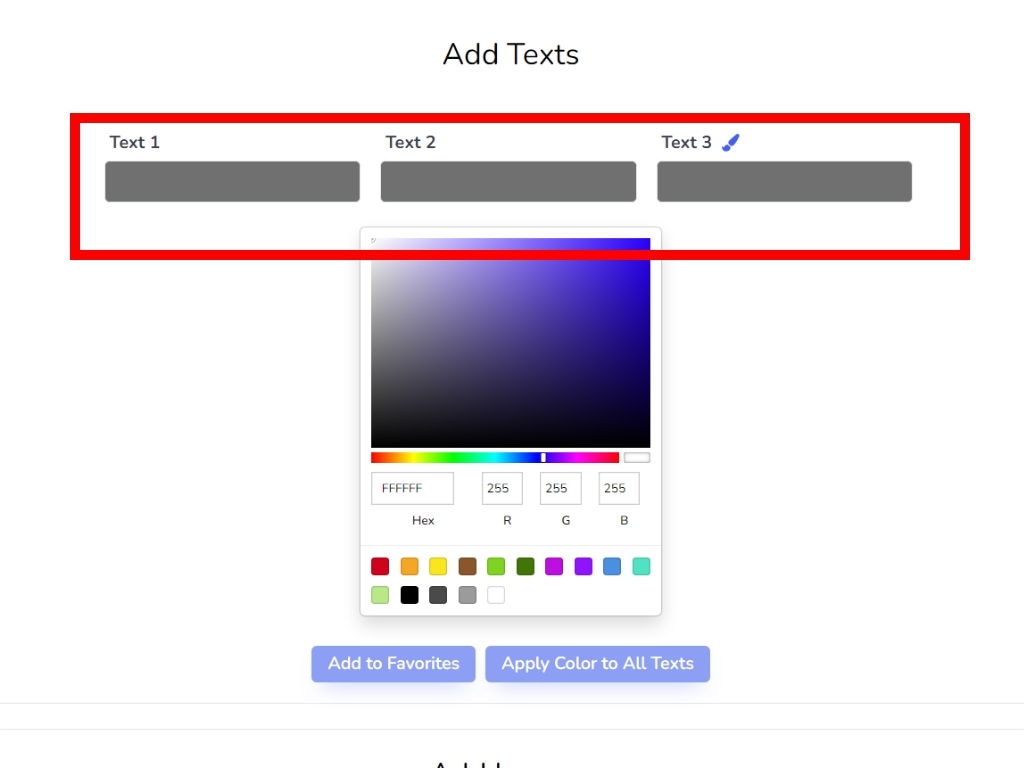
You can also define the color that the texts will take.
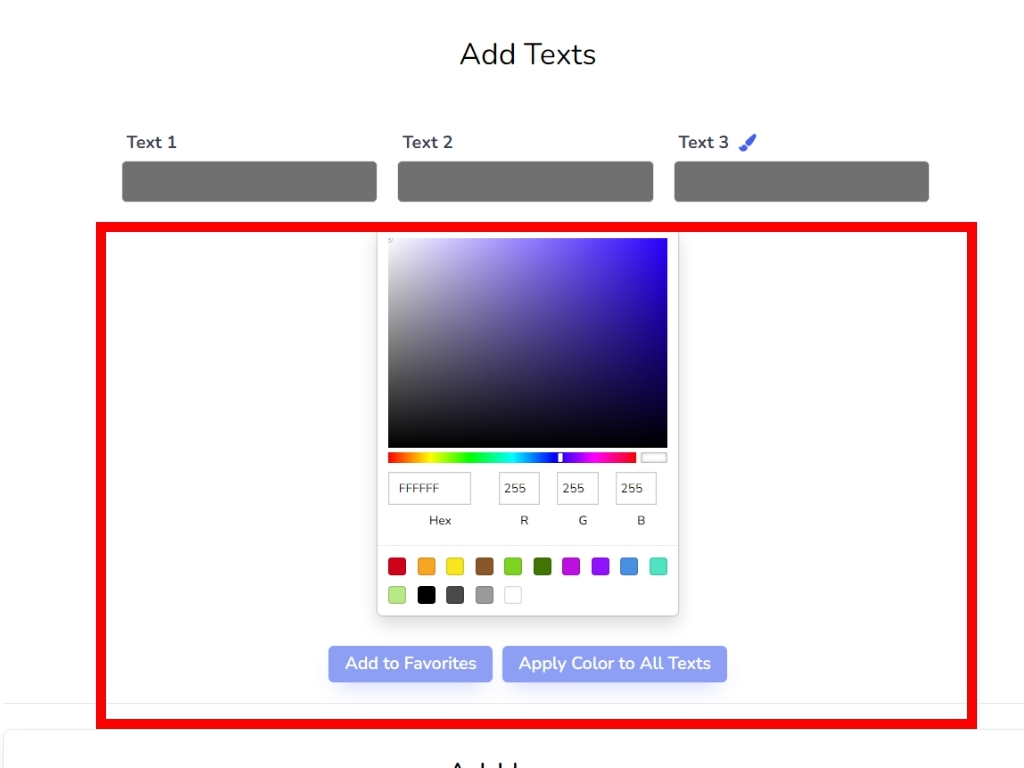
Then, select your images in each box, taking care to classify them, slide 1 being the first to be displayed.
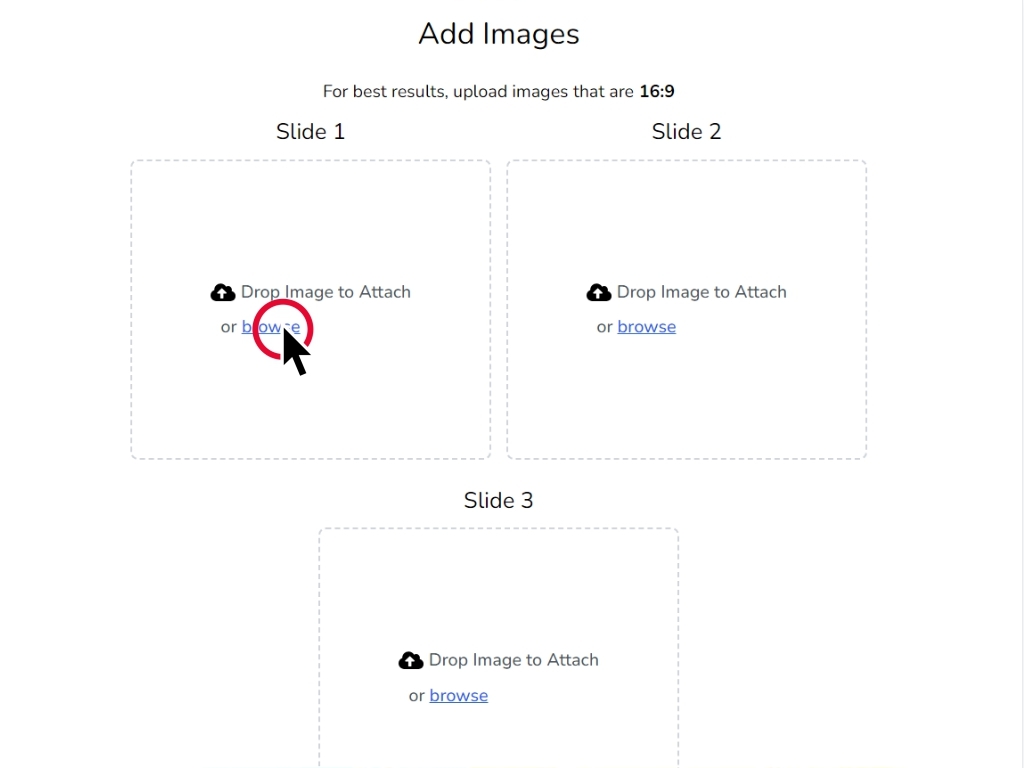
After selecting all the photos, click on the continue button.
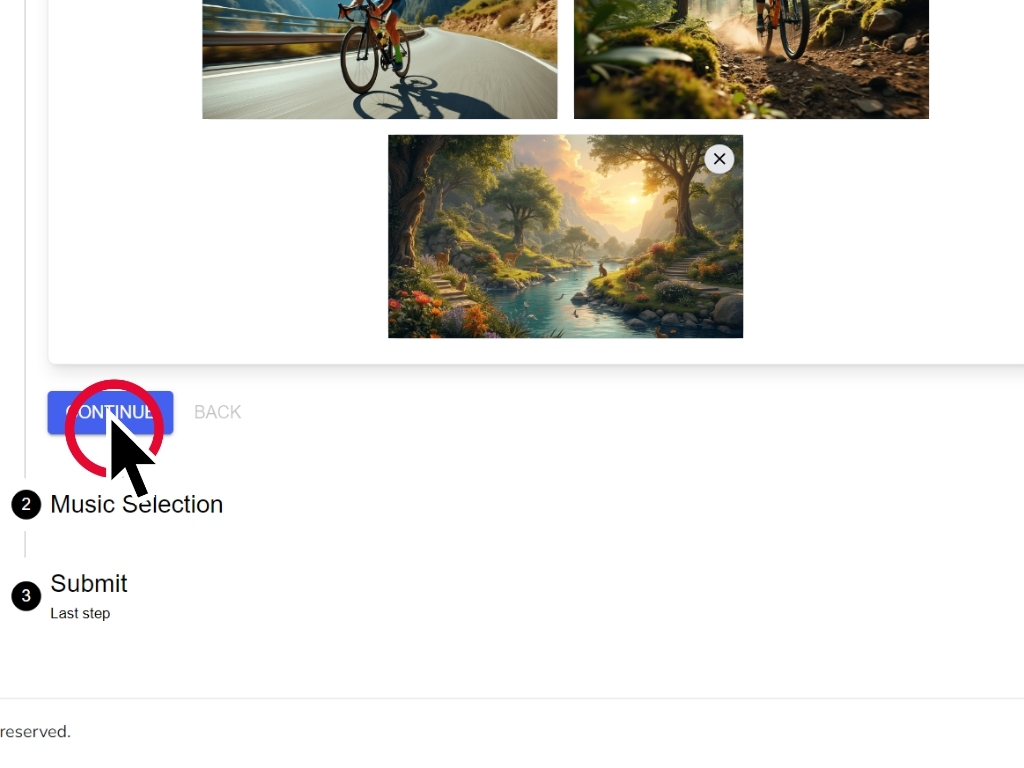
Time to choose the music. You can select those available in the Motion Maker library.
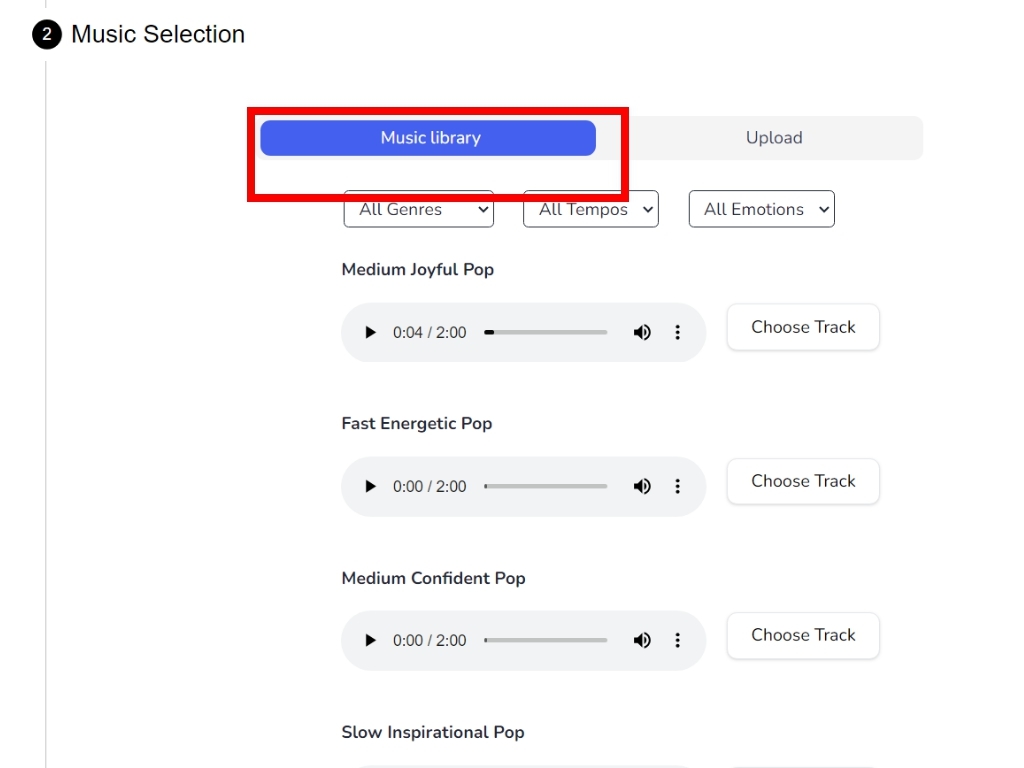
Or select music that you have and for which you have the rights or is royalty-free. Be careful to check this confirmation box in this case.
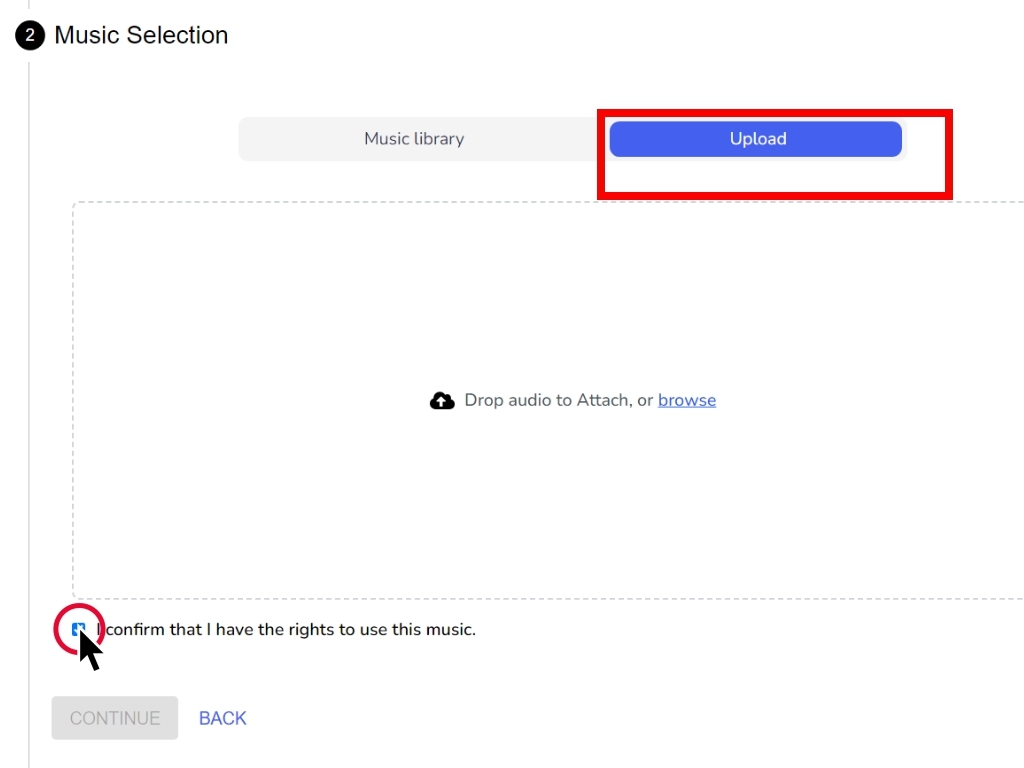
Click and drag on the timeline to select the passage of music that interests you.
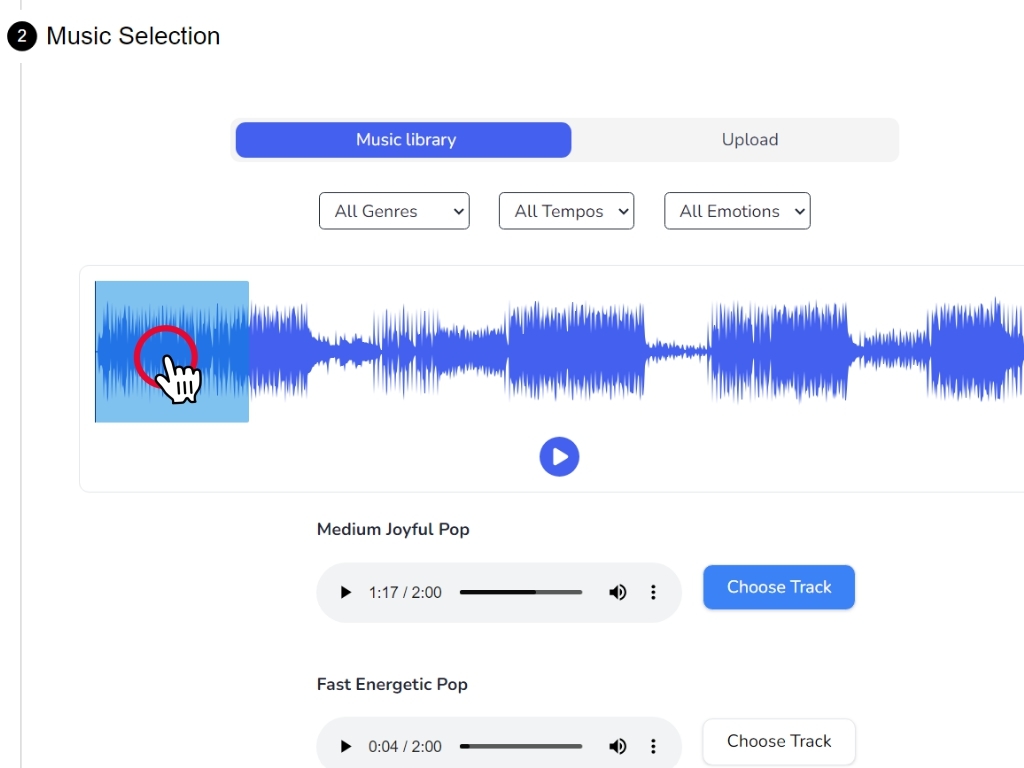
Then click on choose track.
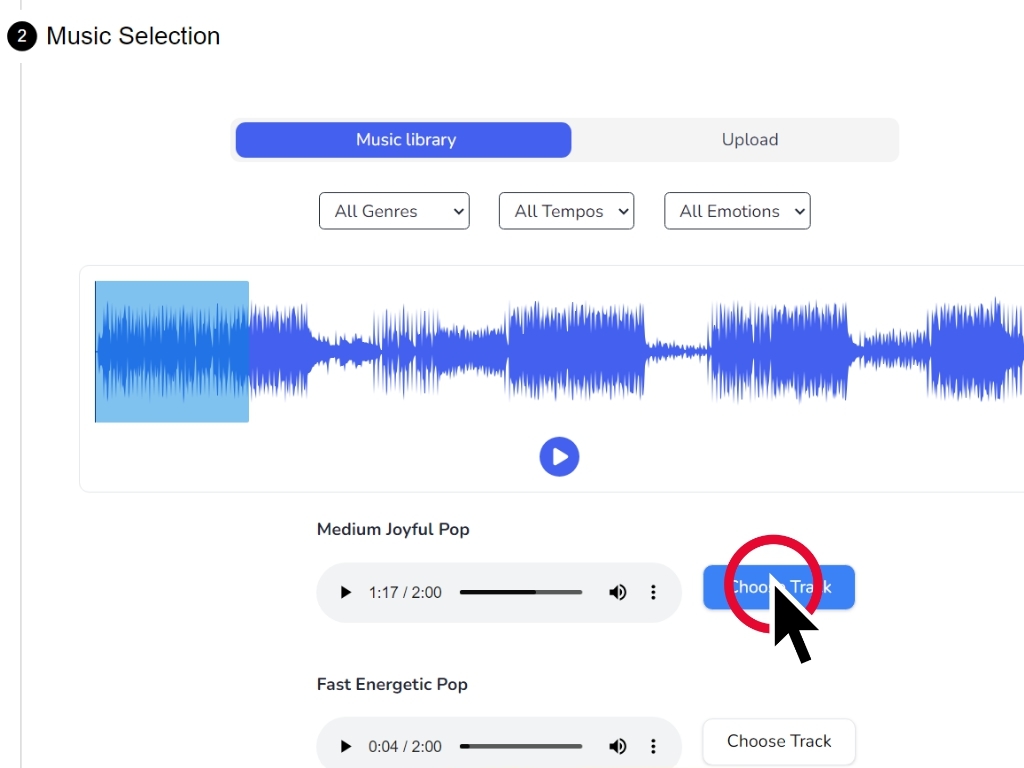
Now click on the submit button.
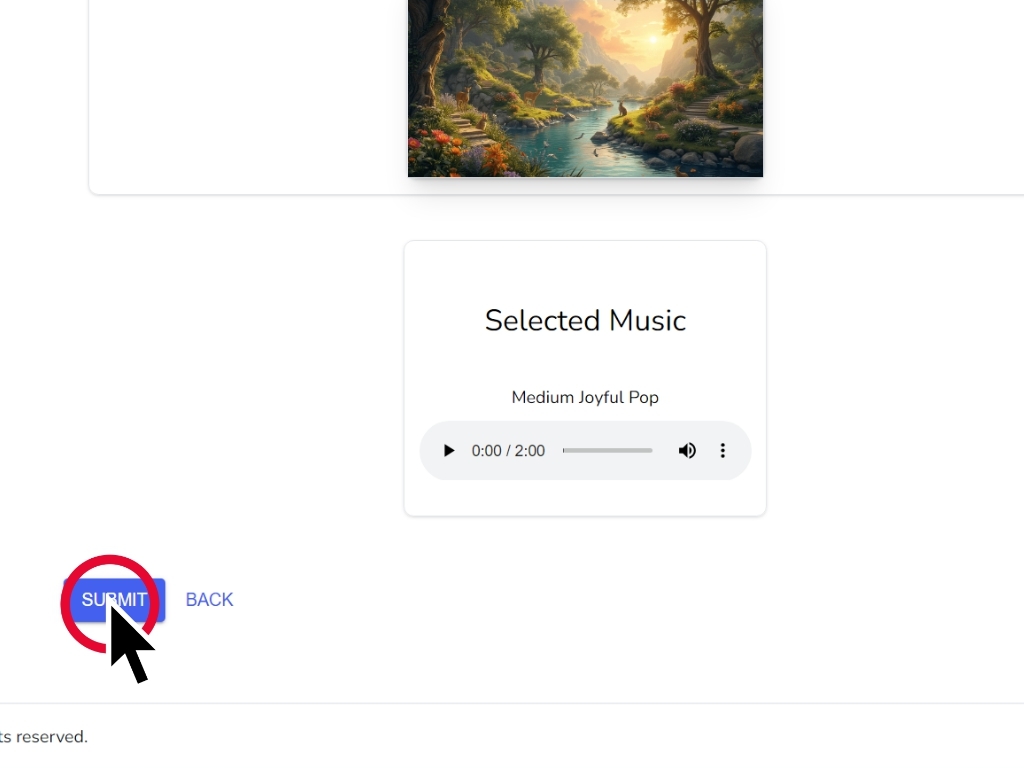
You will be redirected to the home page. Click the icon in the lower right corner to see all generated videos.
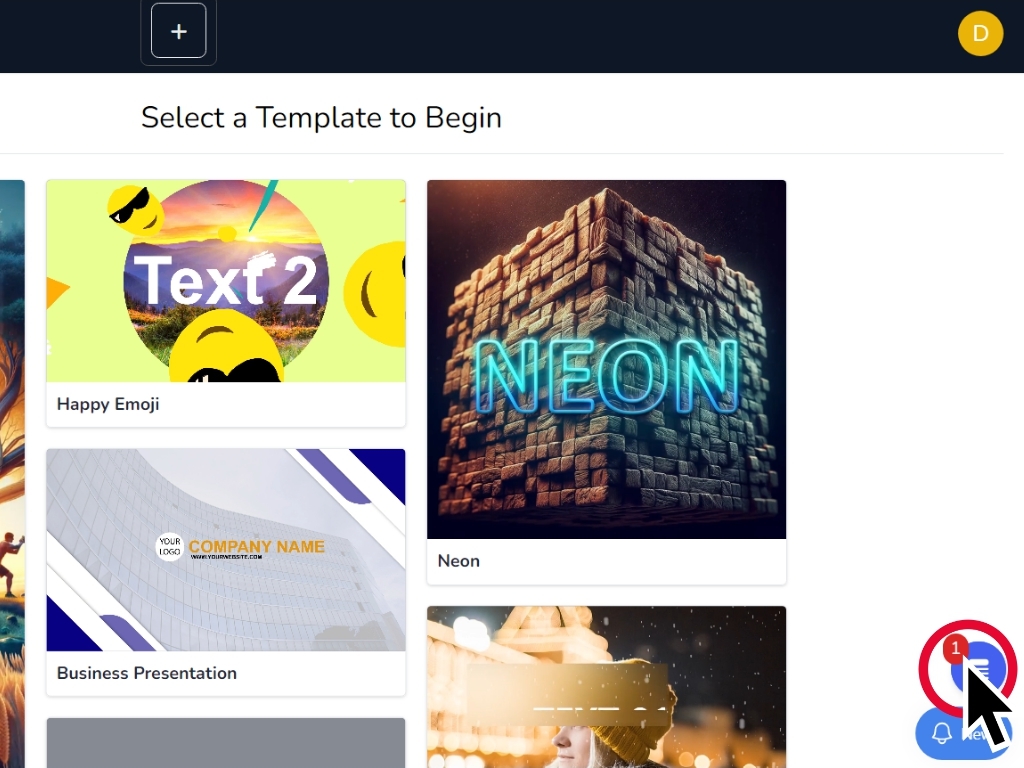
Here is the generated video. To see it, click on the template name in blue.
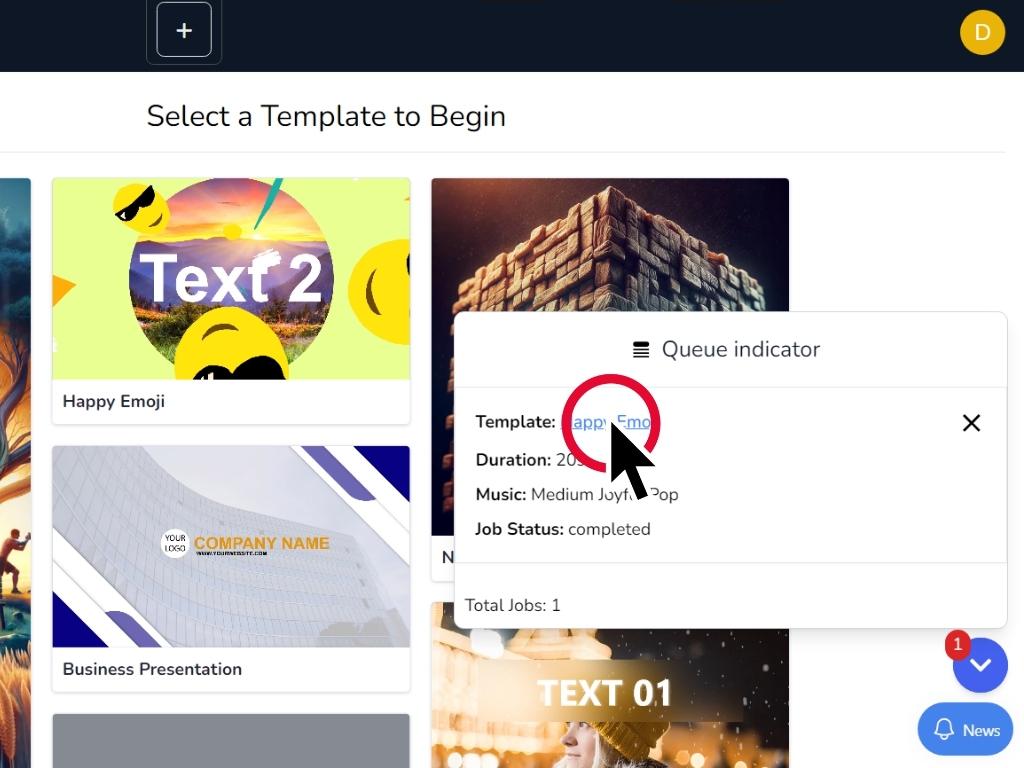
You will be redirected to your 5TB cloud storage. Click on the three dots to see the download option.
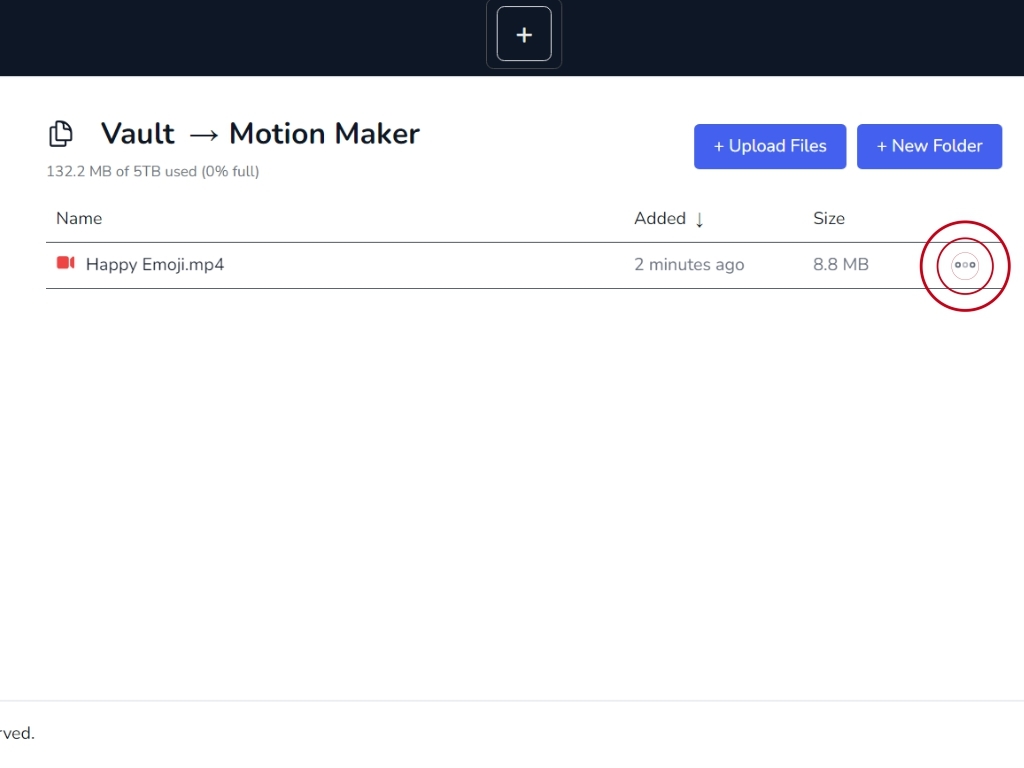
Finally, click on the download button to download your video.